近年のテレワーク増加に伴って、コミュニケーションツールの利用は必須になりました。
弊社も例にもれずSlackのヘビーユーザーとなっております。
もう本当に便利でSlack様様でございます。
ですが、ちょっと痒い所に手が届かない・・・こんな事が出来れば寝ても覚めてもSlackしてたいのに!!!
なんてシーンありませんか?
正直私はそこまではありませんが、今回はそんなSlackの大変便利な方法を紹介します。
Contents
リアクションが付いた投稿を別チャンネルへそのまま通知したい
この方法を探されてアクセスされた方はイメージをお持ちかと思いますが、なんとなくサイト巡回していたらたどり着いた方の為に簡単にイメージを説明しますね。

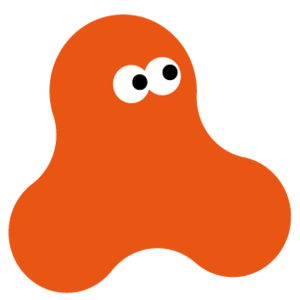
んっなんだ自慢か。と言うか1000ステップてモノによってはすぐいくしな。。。
バットボタンぽちー。
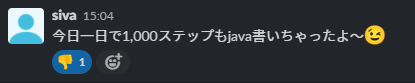
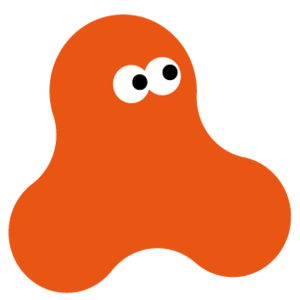
他のチャンネルにも晒したいな、あぁバットボタン押したら自動で通知されれば良いのに!!
とういう訳であります。
なんとなく伝わりましたかね?
勿論実体験ではありませんので悪しからず。
以前現場でこんな問題が
この対応を行おうかなと思った理由がありまして。
こんな感じでした。
- メインチャンネル、サブチャンネルが存在する
- サブチャンネルにて日次で15時まで作業完了させる必要がある
- 時間内に作業完了しない時がままあり、サブチャンネル内で周知依頼をしていたが担当者の確認漏れ等が発生
- メインチャンネルであれば見落とす事が少ないし、インパクトが強いのでそちらへ通知したい
「作業未完了」のカスタム絵文字を作成して、その絵文字リアクションが押下された際にメインチャンネルへ通知するようにしました。
ではでは以降は実際の設定方法です。
SlackアプリReacji Channelerを利用する
アプリをインストールして手軽に実施出来ます。
Slackワークスペースメニューからアプリを検索&インストール
「アプリを管理する」を押下します。
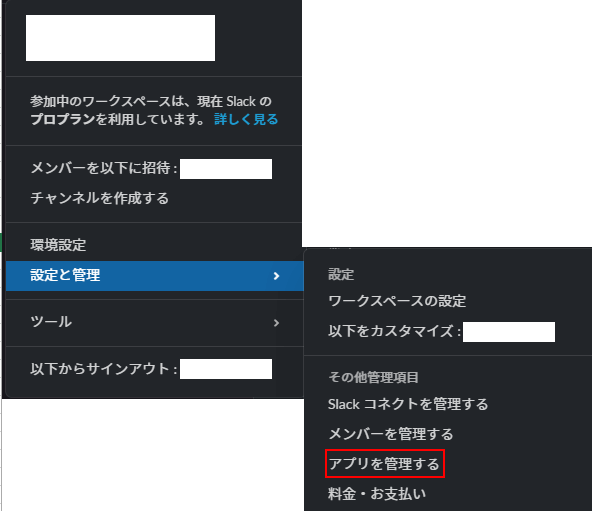
Slack app directoryが開くので検索メニューに「Reacji Channeler」を入力し、Slackに追加ボタンを押下しましょう。
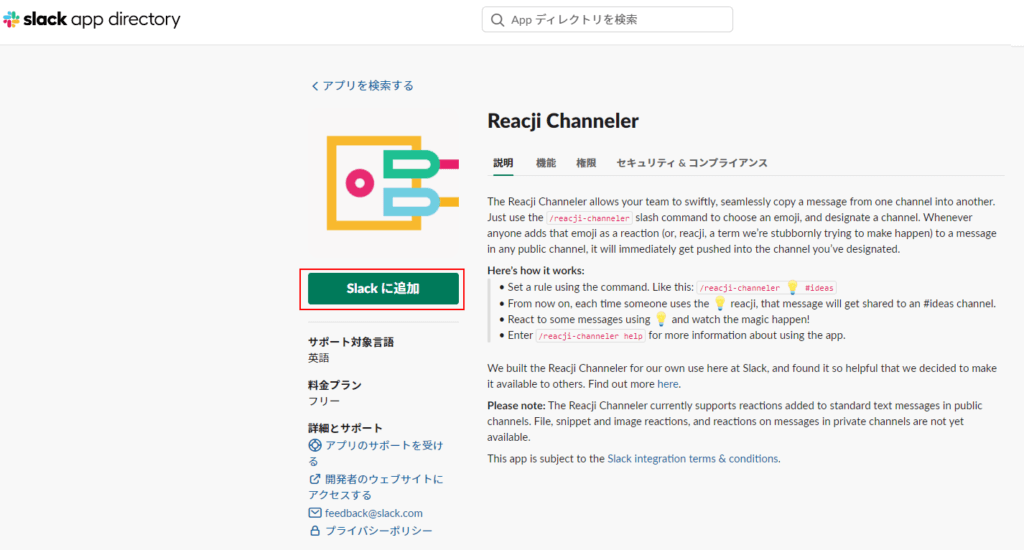
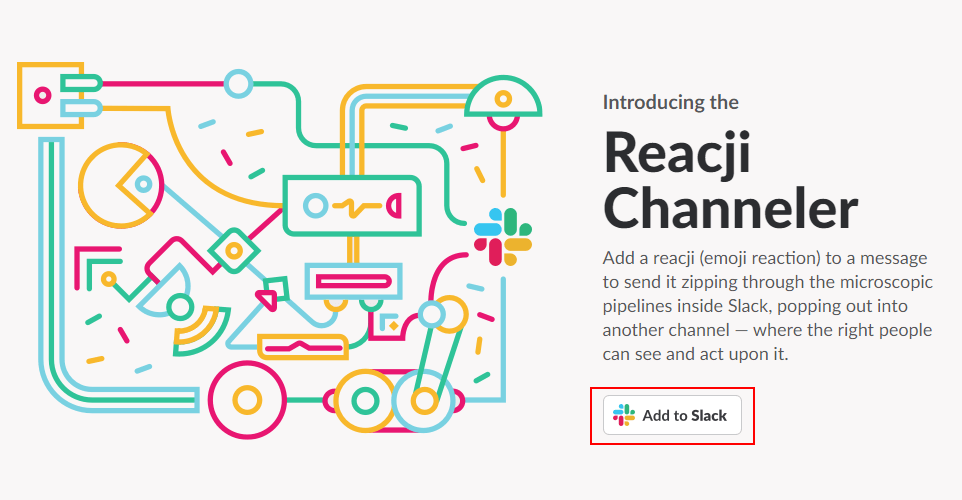
利用要項が表示されるので確認後「許可する」を押下します。
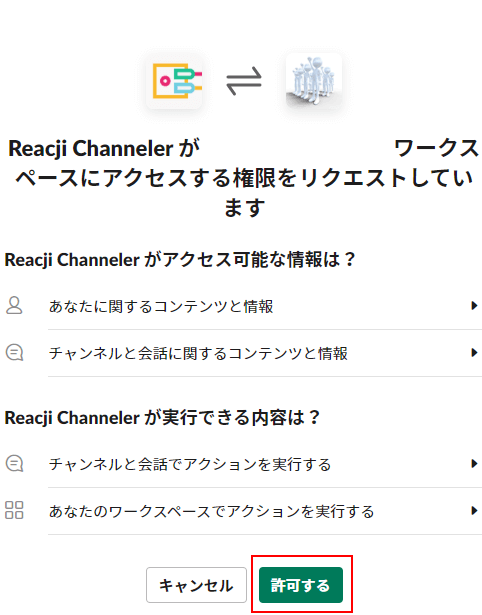
インストール完了です。
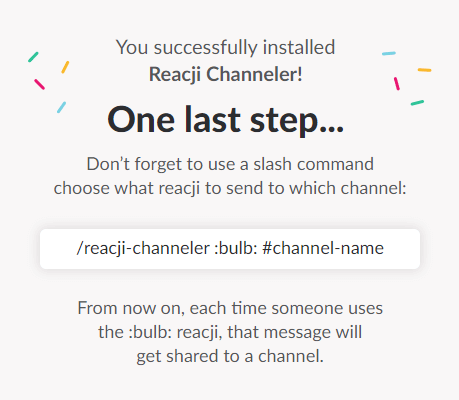
転送設定
転送元のチャンネルへ以下設定を行います。
/reacji-channeler :リアクション: #転送先チャンネル名
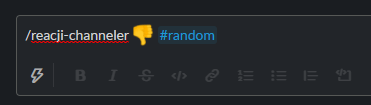
以下が表示されれば設定完了です。


転送イメージ
メインチャンネルでポストしてバットリアクションを付けてみます。
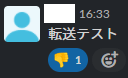
転送先チャンネルへポストされました!

Slackはその他も便利なものが沢山
Web会議ツールzoomと連携出来るアプリや、外部からワークスペースが操作できるカスタムインテグレーション(Incoming Webhooks)なんてものもあったりします。
その辺りも後々記事化したいと思いますが、気になる方は是非触ってみて下さい。
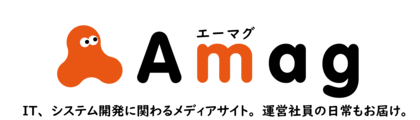
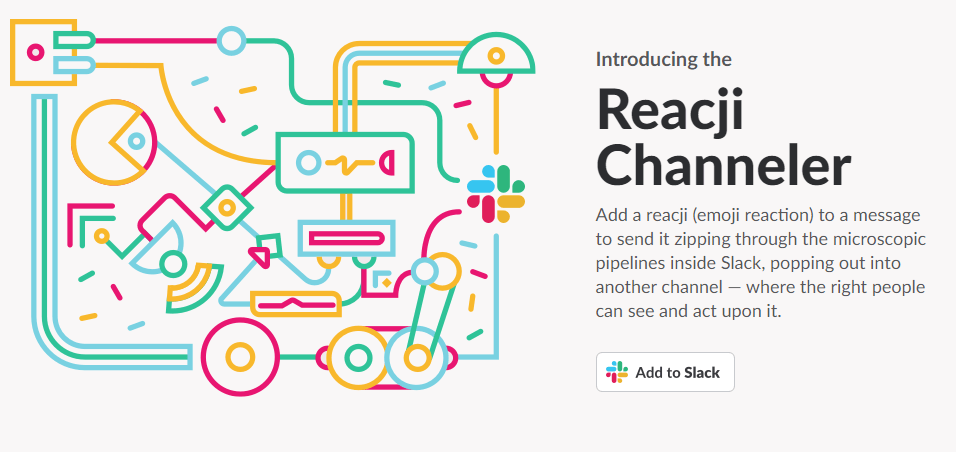

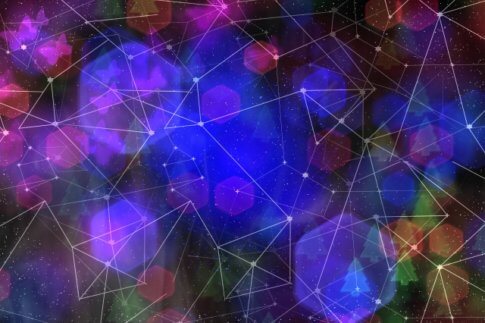
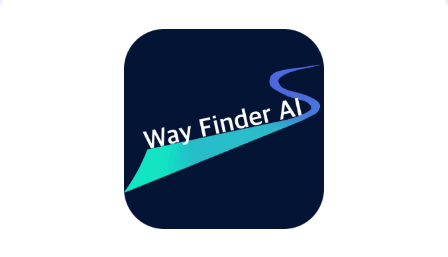
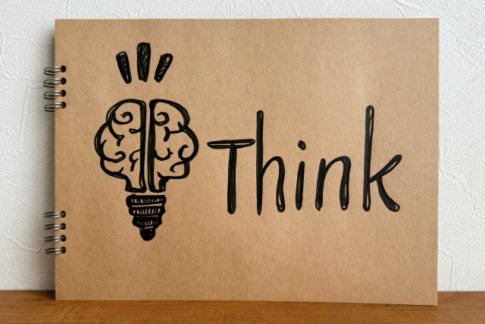







あぁ今日僕パフォーマンスやばすぎ。ちょっと皆に話そう。